VMWare Horizon Implementation
Unleashing the Power of VMware Horizon: A Step-by-Step Guide to Seamless Virtual Desktop Deployment
Table of contents
- Installation Steps:
- VMware Horizon Interview Questions and Answers
- 1. What is VMware Horizon?
- 2. Can you explain the difference between VMware Horizon and other VDI solutions like Citrix XenApp or XenDesktop?
- 3. How can you use VMware Horizon to enable a user to access their desktop from anywhere in the world?
- 4. What are some of the unique features offered by VMware Horizon?
- 5. How do you troubleshoot an issue with View Composer agent initialization state error when using VMware Horizon?
- 6. What’s the best way to resolve issues with Windows updates failing after installing the VMware horizon agent on your virtual machine?
- 7. Can you explain what PCoIP is as it relates to VMware Horizon?
- 8. What are some common questions asked about implementing VMware Horizon for our organization?
- 9. What are some challenges faced by organizations when trying to implement VMware Horizon?
- 10. Do you need to install additional software for users to connect to Horizon through HTML Access? If yes, then why?
- 11. What happens if someone tries to add a vGPU-enabled VM to a pool that doesn’t have a GPU profile assigned?
- 12. How does VMware Horizon help reduce TCO (total cost of ownership) for IT infrastructure?
- 13. Can you explain how cloning works in VMware Horizon?
- 14. Is it possible to create linked clones without vCenter Server? If yes, then how?
- 15. What version of View Composer needs to be installed on the vCenter server before creating linked clones?
- 16. What are the different types of provisioning methods available in VMware Horizon?
- 17. What is a floating entitlement license?
- 18. What is the maximum number of desktops that can be delivered per connection server instance?
- 19. What does the “Add Desktop” button do in a deployment wizard?
- 20. Is it possible to clone multiple desktops simultaneously within one step? If yes, then how?
What is VMWare Horizon?
Software used to implement Virtual Desktop Infrastructure (VDI) and Remote Desktop solutions.
Licensed by VMWare, which offers a wide range of Virtualization, cloud solutions.
Key Features: Centralized management, flexibility, personalization, security and High Performance.
Defining the Architecture!
Think of VMware Horizon architecture as the blueprint or plan for how VMware Horizon works to give you a virtual desktop experience. It's like building a house, and each component plays a specific role to make it all work smoothly.
Key Components: Horizon Client, Connection Server, Agent, vSphere ESXi, Desktop pools, Application pools, Horizon Composer, Load Balancer, Gateway and Database.

System Requirements for VMWare Horizon Implementation?
As per VMWare's Official Documentation, the deployment varies depending on factors such as the scale of deployment, the number of users, and the desired performance level. However, the requirement for each component is as follows:
VMware vSphere (Virtualization Platform):
Server Hardware: One or two servers with dual or quad-core CPUs, 32 GB to 64 GB of RAM, and sufficient storage capacity (e.g., 1 TB or more).
Network: Gigabit Ethernet connectivity for data transfer between virtual machines and users.
Horizon Connection Server:
Server Hardware: A dedicated server or virtual machine with a dual-core CPU, 8 GB of RAM, and moderate storage capacity (e.g., 100 GB).
Operating System: Windows Server 2016/2019.
Horizon Desktop Virtual Machines:
- Virtual Machine Hardware: For each virtual desktop, allocate 2 to 4 CPU cores, 8 GB to 16 GB of RAM, and enough storage for the operating system and applications (e.g., 50 GB to 100 GB per desktop).
Unified Access Gateway (UAG) (Optional for external access):
- Server Hardware: A dedicated server or virtual machine with a dual-core CPU, 8 GB of RAM, and moderate storage capacity (e.g., 100 GB).
Networking:
- Network Bandwidth: A minimum of 1 Gbps network connectivity between users and the virtual desktops/applications.
Load Balancer (Optional):
- A basic load balancer can be used to distribute user connections if you have multiple Connection Servers.
Installation Steps:
For the most accurate and up-to-date step-by-step implementation procedure of VMware Horizon, I recommend watching the YouTube playlist provided by "Labs Hands On". These videos can guide you through the entire installation process and offer valuable insights into configuring VMware Horizon components to suit your specific requirements.
youtube.com/playlist?list=PLcRhfKiWZmM9iWml..
Prepare the Environment:
Ensure that your hardware meets the minimum system requirements for the VMware vSphere (virtualization platform), Horizon Connection Server, and any additional components you plan to deploy.
Install and configure the necessary operating systems and networking components.
Deploy VMware vSphere:
Install and configure VMware vSphere on your physical servers or virtualization hosts. Create a virtual machine for the Horizon Connection Server and additional virtual machines for virtual desktops (or use linked clones if utilizing Horizon Composer).
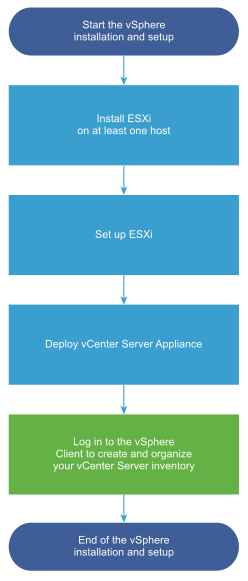
Install Horizon Connection Server:
Install the Horizon Connection Server on a dedicated virtual machine or physical server.
Run the Horizon Connection Server installer and follow the prompts to set up the initial configuration, including setting up the Horizon Administrator account.
Download Horizon 2306 (8.10) Horizon Connection Server from Official Website:

Run the downloaded VMware-Horizon-Connection-Server-x86_64-8.10.0.exe.

In the Welcome to the Installation Wizard for VMware Horizon Connection Server page, click Next.

In the License Agreement page, select I accept the terms, and click Next.

In the Destination Folder page, click Next.

In the Installation Options page, select Horizon Standard Server, and click Next.

In the Data Recovery page, enter a password, and click Next.

In the Firewall Configuration page, click Next.

In the Initial Horizon Administrators page, enter an AD group containing your Horizon administrators, and click Next.

In the User Experience Improvement Program page, uncheck the box, and click Next.

On the Operational Data Collection page, click Next.

In the Ready to Install Program page, click Install.

In the Installer Completed page, uncheck the box next to Show the readme file, and click Finish.

Install Horizon Connection Server Replica
Additional Horizon Connection Servers are installed as Replicas. After installation, there is no difference between a Replica server and a Standard server.
A production Horizon Connection Server should have 10 GB of RAM and 4 vCPU.
To install Horizon Connection Server Replica:
Ensure the Horizon Connection Server has 10 GB of RAM and 4 vCPU. Source = Hardware Requirements for Horizon Connection Server at VMware Docs.
Horizon 2111 (8.4) and newer support Windows Server 2022.
Horizon 2006 (8.0) and newer support Windows Server 2012 R2, Windows Server 2016, and Windows Server 2019. See 78652 Supported Operating Systems and MSFT Active Directory Domain Functional Levels for VMware Horizon 8 2006.
Horizon 2006 (8.0) and newer no longer need Flash.
Download Horizon 2306 (8.10) Horizon Connection Server.

Or download Horizon 2212 (8.8) Extended Service Branch Horizon Connection Server.

Run the downloaded VMware-Horizon-Connection-Server-x86_64-8.10.0.exe.

In the Welcome to the Installation Wizard for VMware Horizon Connection Server page, click Next.

In the License Agreement page, select I accept the terms, and click Next.

In the Destination Folder page, click Next.

In the Installation Options page, select Horizon Replica Server, and click Next.

In the Source Server page, enter the name of another Horizon Connection Server in the pod. Then click Next.

In the Firewall Configuration page, click Next.
In the Ready to Install Program page, click Install.
In the Installer Completed page, click Finish.
Load balance your multiple Horizon Connection Servers.
Horizon Console > Settings > Servers > Connection Servers tab shows multiple servers in the pod.

Configure Horizon Connection Server:
After installation, access the Horizon Administrator console to configure the server settings, license, and SSL certificates.
Configure Active Directory integration for user authentication.
Create desktop and application pools and define entitlements for user access.
Horizon Console Certificate Management
Horizon 2212 and newer have a Certificate Management section in the Horizon Console under Settings.

The administrator's role in Horizon does not include Certificate Management permission. Go to Settings > Administrators. On the right, switch to the tab named Role Privileges. Click Add.

Name the role CertificateManagement or similar. Select the Manage Certificates privilege and click OK.

Switch to the tab named Administrators and Groups. Select your Horizon Admins group and click Add Permissions.

Select your new CertificateManagement role and click Finish.

If you log out, log back in, and then go to Settings > Certificate Management, the buttons should no longer be grayed out. You can either import an existing cert, or click Generate CSR to create a new cert. If you click Generate CSR, then there’s no way to use this interface to combine the signed certificate with the key, so it’s probably better to use some other method of creating a certificate and export it as a .pfx file.

Click Import to upload a PFX file to the Connection Server that you are currently connected to. You’ll have to repeat this process on each Connection Server.

In certlm.msc on the Connection Server, notice that it sets the vdm friendly name on the imported cert, but it doesn’t remove the vdm friendly name from the old cert. You’ll need to manually remove the vdm friendly name from the old cert.

Then open services.msc and restart the VMware Horizon View Security Gateway Component.

Repeat this process on the other Connection Servers.
Install Horizon Agent:
Install the Horizon Agent on each virtual machine that will host virtual desktops or applications.
Customize the Horizon Agent settings according to your requirements.
Horizon Agent Installation/Upgrade
Install Horizon Agent on the master virtual desktop. Upgrades are performed in place.
See VMware 2149393 Supported versions of Windows 10 on Horizon Agent.
Windows 10 version 1903 is supported by Horizon Agent 7.8 and newer.
Windows 10 version 1809 is supported by Horizon Agents 7.5.1 and newer.
VMware Tools – Only install Horizon Agent after you install VMware Tools.
If you need to update VMware Tools, uninstall Horizon Agent, upgrade VMware Tools, and then reinstall Horizon Agent.
See VMware Product Interoperability Matrices for supported versions of VMware Tools with different versions of Horizon Agent.
If VMware Tools 11.x, VMware recommends running the following: (source = VMware 78434 Performance issues for Horizon 7 when using VMware VMTools 11.x)
C:\Program Files\VMware\VMware Tools\VMwareToolboxCmd.exe" config set appinfo disabled true
Check the video driver to make sure it is VMware SVGA 3D.

Download Horizon 7.13.3 Agent.

Run the downloaded VMware-Horizon-Agent-x86_64-7.13.3.exe.

If you want the URL Content Redirection feature, then you must run the Agent installer with the following switches:
/v URL_FILTERING_ENABLED=1
In the Welcome to the Installation Wizard for VMware Horizon Agent page, click Next.

On the License Agreement page, select I accept the terms, and click Next.

In the Network protocol configuration page, select IPv4, and click Next.

On the Custom Setup page, there are several features not enabled by default. Feel free to enable them.
If you want USB Redirection, then enable that feature.

Horizon 7.2 and newer have VMware Virtualization Pack for Skype for Business. See Configure Skype for Business at VMware Docs for details.

You can install Instant Clone Agent, or View Composer Agent, but not both.


According to Instant-Clone Desktop Pools at VMware Docs, Persona is not supported with Instant Clones.


If you want Scanner Redirection, then enable that feature. Note: Scanner Redirection will impact host density.

Horizon 7.3 through Horizon 7.9 have HTML5 Multimedia Redirection. In Horizon 7.10 and newer, HTML5 Browser Redirection seems to be installed automatically. To enable and configure these features, see HTML5 Redirection in Horizon Group Policy.

Horizon 7.6 and newer have an option for Geolocation Redirection. The feature requires a plugin for Internet Explorer 11 and Horizon Client 4.9. No other browsers are supported. See Configuring Geolocation Redirection at VMware Docs.

Horizon 7.5 and newer have Horizon Performance Tracker, which adds a program to the Agent that can show the user performance of the remote session. You can publish the Tracker.


Horizon 7.7 and newer have a VMware Integrated Printing or VMware Advanced Printing option, which replaces the older ThinPrint technology. VMware Integrated Printing requires Horizon Client 4.10 or newer.

If you enable VMware Integrated Printing, then you must disable Virtual Printing, which is higher in the list.


Click Next when done making selections.
In the Ready to Install Program page, click Install.

In the Installer Completed page, click Finish.

Click Yes when asked to restart.

Horizon Agent 7.13 and newer let you Modify the features that were selected during installation. In older versions, you must uninstall Horizon Agent and reinstall it.
If you click Modify from Apps & Features (or Programs and Features), it will tell you to open an elevated command prompt and run the command shown in the window.

You can’t change from Manual to Instant Clone or back again using this method.

If you want to know what features were selected during installation, look in HKLM\Software\VMware, Inc.\Installer\Features_HorizonAgent. Or look in the installation log files as detailed at Paul Grevink View Agent, what is installed?

To add features to an existing Horizon Agent installation, use the command line as detailed by Terence Luk at Add features to an existing VMware Horizon View 7.x Agent install.

For Horizon Persona (not with Instant Clones), enable the Microsoft Software Shadow Copy Provider service. See Windows 10 with Persona management not syncing at VMware Communities.

If Windows 10 version 1709 with View Composer, you might have to delete
HKEY_LOCAL_MACHINE\SYSTEM\CurrentControlSet\Services\BFE\Security. See VMware 51518 Production Support for VMware Horizon 7.4, 7.3.2, and 7.2 with Win 10 1709 Semi-Annual Channel (SAC) Guest OS
To verify the installation of the URL Content Redirection feature, check for the presence of C:\Program Files\VMware\VMware View\Agent\bin\UrlRedirection.

There’s also a new IE add-on.

Set up Unified Access Gateway (UAG) (Optional for external access):
- Install and configure the Unified Access Gateway if you need to provide secure external access to virtual desktops and applications.
Load Balancer Configuration (Optional):
- If deploying multiple Connection Servers for high availability or load balancing, configure your load balancer to distribute user connections.
Testing and Optimization:
Conduct thorough testing to ensure that the Horizon environment is functioning correctly and meeting performance expectations.
Optimize and fine-tune settings for better performance and user experience.
Client Installation:
Install the VMware Horizon Client on end-user devices to enable them to access virtual desktops and applications.

VMware Horizon Interview Questions and Answers
Here are 20 commonly asked VMware Horizon interview questions and answers to prepare you for your interview:
1. What is VMware Horizon?
VMware Horizon is a virtual desktop infrastructure (VDI) solution that allows users to access their desktops and applications from anywhere, at any time, and from any device. It is a complete end-to-end solution that includes everything you need to deploy and manage a virtual desktop infrastructure, including a connection server, virtual desktop agents, a security server, and a management server.
2. Can you explain the difference between VMware Horizon and other VDI solutions like Citrix XenApp or XenDesktop?
VMware Horizon is a VDI solution that offers a complete virtual desktop infrastructure, from the desktop images and applications down to the networking and storage infrastructure. This means that it is a complete solution that can be deployed on-premises or in the cloud. Other VDI solutions, like Citrix XenApp and XenDesktop, focus on delivering desktop images and applications but do not include the infrastructure components. This means that they must be deployed on top of an existing infrastructure, which can add complexity and cost.
3. How can you use VMware Horizon to enable a user to access their desktop from anywhere in the world?
VMware Horizon can be used to enable a user to access their desktop from anywhere in the world by creating a secure, remote connection to the desktop. This remote connection can be accessed from any internet-connected device, making it possible for users to work from anywhere.
4. What are some of the unique features offered by VMware Horizon?
VMware Horizon offers a few features that are unique among virtual desktop solutions. One is its Instant Clone feature, which allows for the creation of new virtual machines in seconds. It also offers a feature called Project A2D, which allows for the creation of virtual machines that are compatible with Android devices.
5. How do you troubleshoot an issue with View Composer agent initialization state error when using VMware Horizon?
There are a few things that you can check when you run into this issue:
1. Make sure that the View Composer service is running on the server.
2. Check the View Composer log files for any errors.
3. Try restarting the View Composer service.
4. If you are still having issues, you can try uninstalling and then reinstalling the View Composer agent.
6. What’s the best way to resolve issues with Windows updates failing after installing the VMware horizon agent on your virtual machine?
The best way to resolve this issue is to uninstall the VMware Horizon agent, and then try installing the Windows updates again. If that doesn’t work, you may need to contact Microsoft support for help with troubleshooting the Windows update issue.
7. Can you explain what PCoIP is as it relates to VMware Horizon?
PCoIP is a display protocol designed specifically for virtual desktop environments. It is optimized to deliver a high-quality user experience even over low-bandwidth or high-latency networks. PCoIP is used by VMware Horizon to provide users with a rich, responsive desktop experience from anywhere.
8. What are some common questions asked about implementing VMware Horizon for our organization?
1. What are the business goals that you are hoping to achieve by implementing VMware Horizon?
2. What are the specific technical requirements of your organization that need to be met for VMware Horizon to be successfully implemented?
3. What is the timeline for implementing VMware Horizon in your organization?
4. What is the budget for implementing VMware Horizon in your organization?
5. What are the risks and challenges associated with implementing VMware Horizon in your organization?
9. What are some challenges faced by organizations when trying to implement VMware Horizon?
One challenge that can be faced when implementing VMware Horizon is ensuring that the correct permissions are in place for users to access the system. Another challenge can be ensuring that the system is properly configured to meet the needs of the organization.
10. Do you need to install additional software for users to connect to Horizon through HTML Access? If yes, then why?
No, you don’t need to install any additional software for users to connect to Horizon through HTML Access. The reason for this is that HTML Access uses standard web technologies that are already built into most web browsers.
11. What happens if someone tries to add a vGPU-enabled VM to a pool that doesn’t have a GPU profile assigned?
If someone tries to add a vGPU-enabled VM to a pool that doesn’t have a GPU profile assigned, the VM will not be able to start up. A GPU profile must be assigned to the pool for any vGPU-enabled VMs to be able to run on that pool.
12. How does VMware Horizon help reduce TCO (total cost of ownership) for IT infrastructure?
VMware Horizon helps reduce TCO for IT infrastructure by simplifying the management and deployment of virtual desktops and apps. It also helps reduce the need for physical hardware, which can save on energy and maintenance costs.
13. Can you explain how cloning works in VMware Horizon?
When you clone a desktop in VMware Horizon, you are essentially creating an identical copy of the original desktop. This can be useful if you need to create multiple identical desktops, or if you want to create a backup in case something goes wrong with the original. To clone a desktop, you will first need to create a master image of the desktop that you want to clone. Once you have the master image, you can then use it to create as many clones as you need.
14. Is it possible to create linked clones without vCenter Server? If yes, then how?
Yes, it is possible to create linked clones without vCenter Server, but you will need to use the VMware Horizon Client instead. To do this, you will need to first create a full clone of the parent VM. Once the full clone has been created, you can then use the Horizon Client to create linked clones from the full clone.
15. What version of View Composer needs to be installed on the vCenter server before creating linked clones?
View Composer 2.7
16. What are the different types of provisioning methods available in VMware Horizon?
The three types of provisioning methods available in VMware Horizon are manual provisioning, linked-clone provisioning, and full-clone provisioning.
17. What is a floating entitlement license?
A floating entitlement license allows a user to access a VMware Horizon virtual desktop from any device, as long as the device is connected to the network. The user is not tied to any specific device and can move from device to device as needed.
18. What is the maximum number of desktops that can be delivered per connection server instance?
The maximum number of desktops that can be delivered per connection server instance is 1,000.
19. What does the “Add Desktop” button do in a deployment wizard?
The “Add Desktop” button in a deployment wizard allows you to add a desktop to the deployment. This is useful if you want to have multiple desktops in the same deployment, or if you want to add a desktop to an existing deployment.
20. Is it possible to clone multiple desktops simultaneously within one step? If yes, then how?
Yes, it is possible to clone multiple desktops simultaneously within one step by using the VMware Horizon View Composer. This feature allows you to quickly create multiple copies of a desktop, which can be useful when you need to deploy a large number of desktops quickly.

